

Select the Optical Drives submenu and select the Choose a disk file option.Īfter you complete the steps, the ISO file will mount to a virtual drive. Right-click the virtual machine, select the Start submenu and choose the Normal start option. To mount an image file while the VirtualBox guest machine is running, use these steps: Mount ISO to a running virtual machine on VirtualBox If you want to unmount the ISO file, click the Choose a disk file button while in the “Storage” settings and select the Remove disk from virtual drive option. In the case that you connected the image to a VM already with an OS, then the disk will appear in the operating system. The setup will appear on the guest device if this is an installation media. Once you complete the steps, the ISO file will mount to the virtual machine. (Optional) Check the Hot-pluggable option to make the virtual drive appear as a hot-pluggable peripheral. (Optional) Check the Live CD/DVD option to keep the ISO mount even when the guest operating system tries to eject it. Under the “Attributes” section, click the disc icon and select the Choose a disk file button. Under the “Storage Drives” section, select the disc ( Empty) item. Right-click the virtual machine and select the Settings option. To mount an ISO file to a VM through the VirtualBox Manager, use these steps: Mount ISO to a virtual machine with VirtualBox Manager
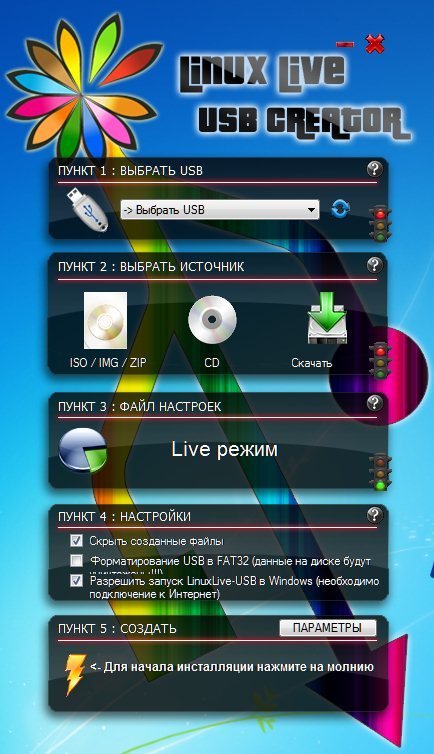
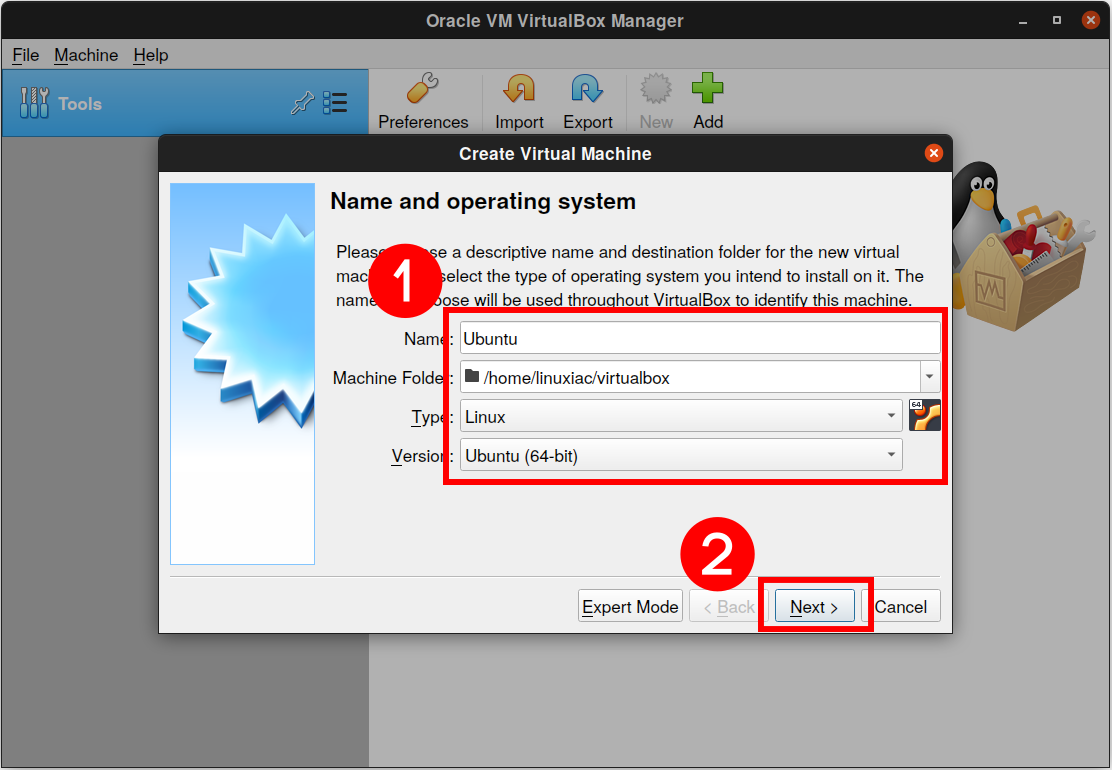


 0 kommentar(er)
0 kommentar(er)
